Reclaim your Samsung lock screen notifications after the OneUI update!
Samsung's OneUI update brings a major visual overhaul along with Android Pie, but you may have noticed your lock screen looks a lot less helpful. By default, OneUI relegates all of your notifications to icons rather than the traditional, full notifications displayed on the lock screen previous versions used. The good news is we can get back the useful notifications you know and love, and we can tweak a few more things while we're at it!
Samsung phones with OneUI
- Amazon: Samsung Galaxy S9 ($530)
- Amazon: Samsung Galaxy S9+ ($632)
- Amazon: Samsung Galaxy Note 9 ($815)
How to show all notifications on One UI lock screens
- Open the Settings app (gear icon).
- Scroll down and tap Lock screen.
-
Scroll down and tap Notifications.
- Tap View style.
- Tap Detailed.
-
If the toggle next to Hide content is turned on (lit up), tap Hide content to toggle it off.
- Drag the Transparency slider left or right to give your notifications a clear, opaque, or white background with your desired transparency. I personally prefer fully transparent notifications because they light up fewer pixels on a black wallpaper.
- If the toggle next to Auto-reverse text color is turned off (dark), tap Auto-reverse text color to toggle it on. This will allow the system to automatically reverse your notifications to white text against dark wallpapers and keep things readable.
-
If you want to see your notifications on Always On Display, tap Show on Always On Display to turn the toggle on. If the option line is greyed out like mine, you have Always On Display turned off.
With these settings properly adjusted, the next time you pull your phone out of your pocket, you'll see full notifications on the lock screen for the top three notifications, while the rest are confined to icons at the bottom of the list.
This should turn on lock screen notifications for all of your apps, but if an app's notifications aren't showing up on the lock screen — or you have an app you don't want showing lock screen notifications for — you can set those on a per-app basis.
How to adjust the lock screen notification settings of an individual app in OneUI
- Open the Settings app (gear icon).
- Tap Notifications.
- Under Recently sent, tap See all.
-
Tap the app you wish to adjust the lock screen settings for. I'm picking Twitter to show the granular settings it — like many communication apps — has for notifications.
- Tap the notification type you want to adjust, such as Direct Messages.
- Scroll to the bottom and tap **Lock screen*.
-
Tap your desired content level. Hide content will show that there's a notification but not the direct message content on your lock screen, while Don't show notifications will keep the notification and its icon off your lock screen, meaning you will not see the notification until the phone is unlocked.
You can repeat this with every category of every app on your phone as desired, but that can be tedious, which is why setting DND up the way you want and the overall notification settings are important to get things where you want them first.
Our pick
Samsung Galaxy S9

This phone has aged well this year.
The Galaxy S10 is due out in the next month, but its predecessor has still got it going on. It's powerful and capable, and as a bonus, it doesn't have a hole punch in its screen for the front camera!
The coming S10 has driven deep discounts on last year's Galaxy, making it even more affordable, but it's still got an excellent screen, excellent camera, as well as Samsung's new Android 9 Pie and One UI software.
from Android Central - Android Forums, News, Reviews, Help and Android Wallpapers http://bit.ly/2tmhX0Y
via IFTTT
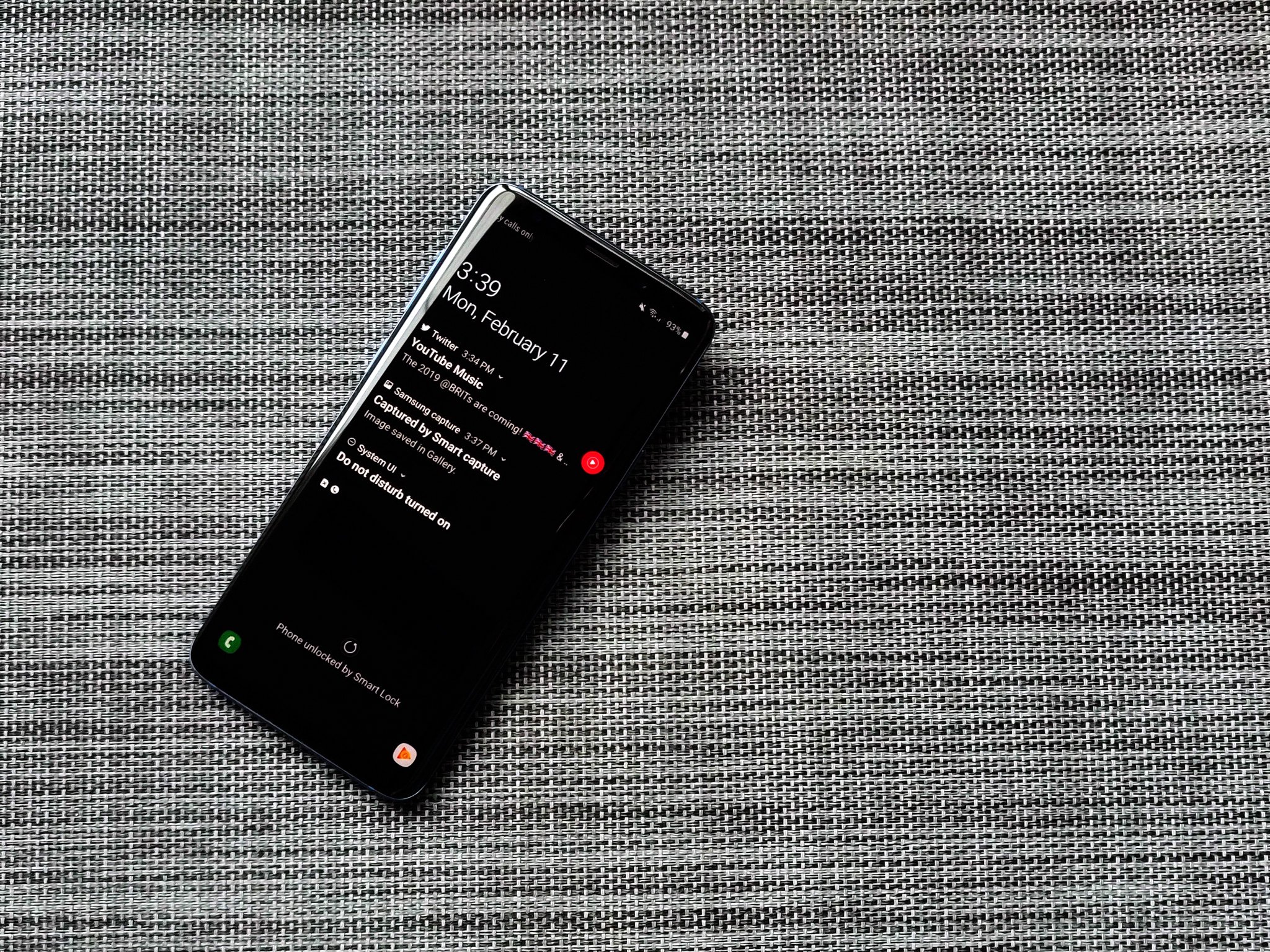
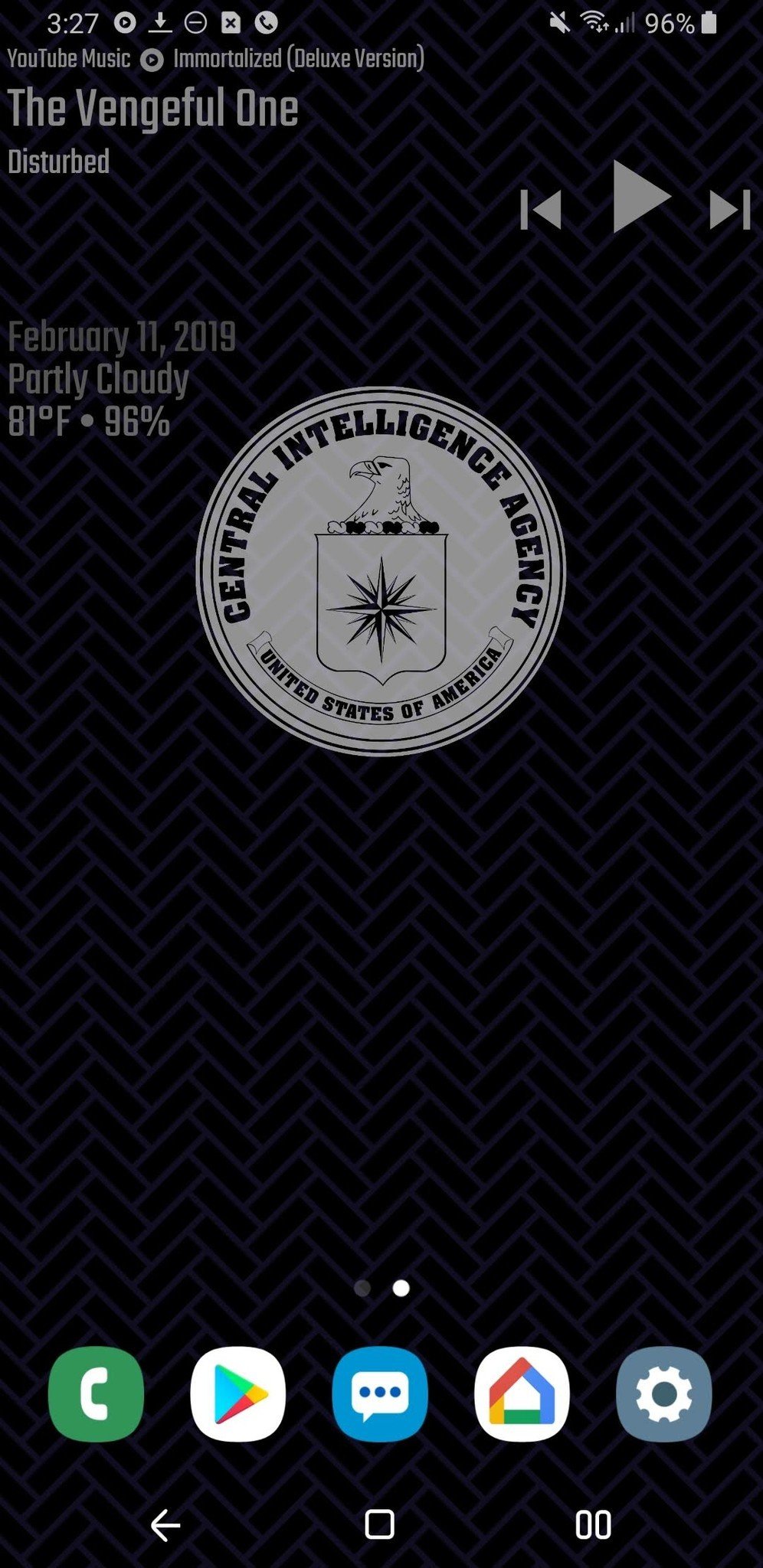
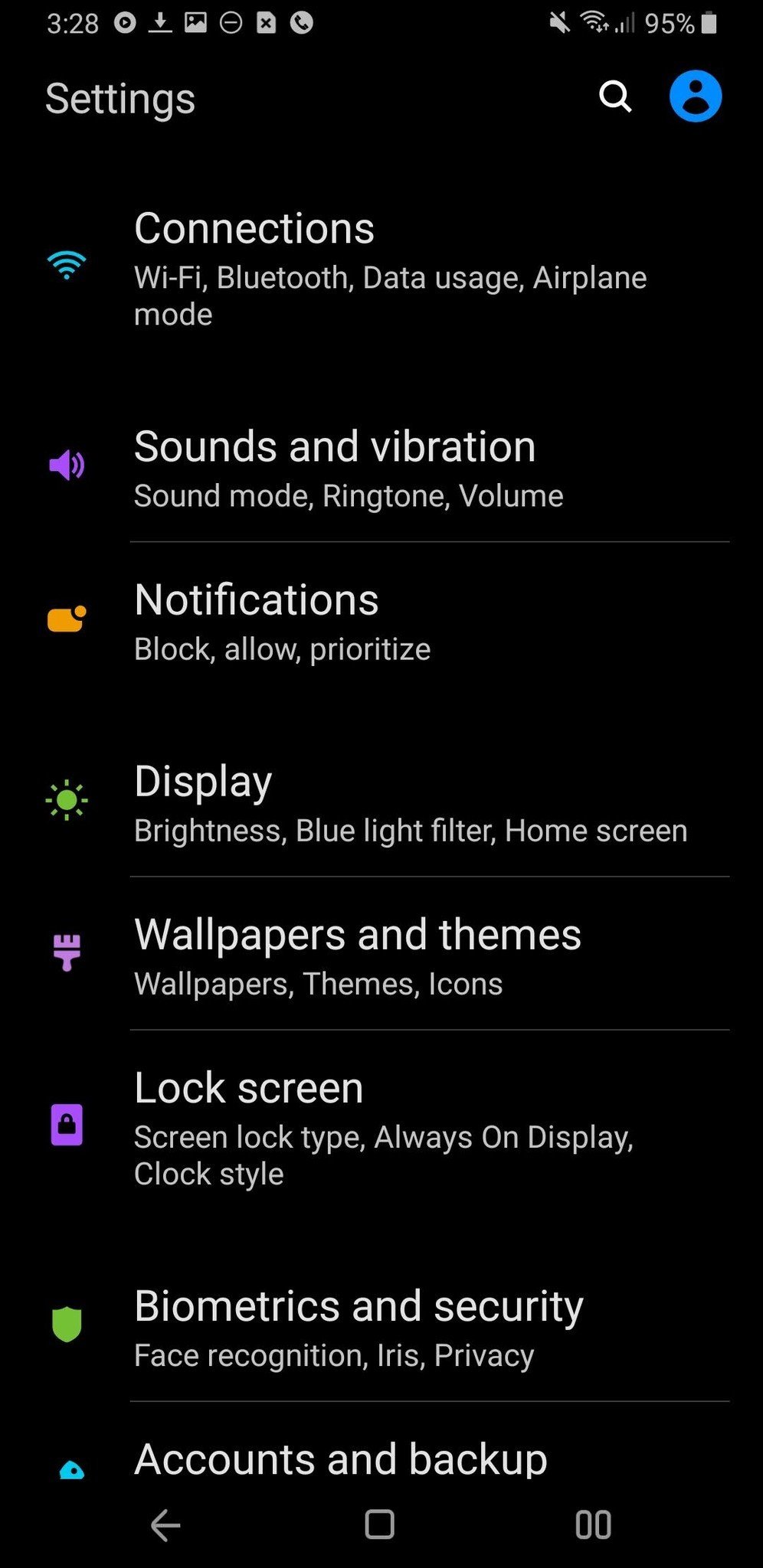






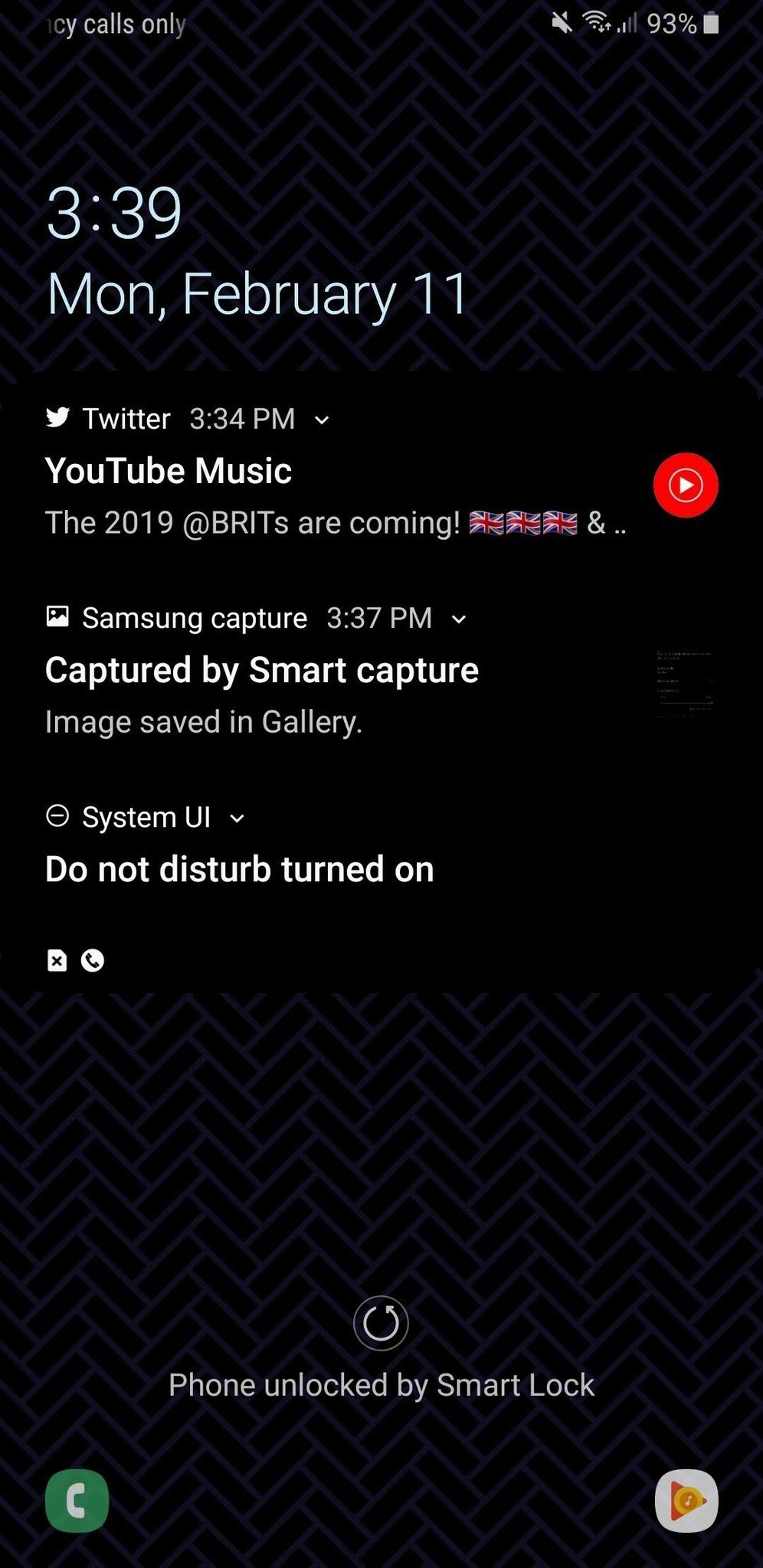

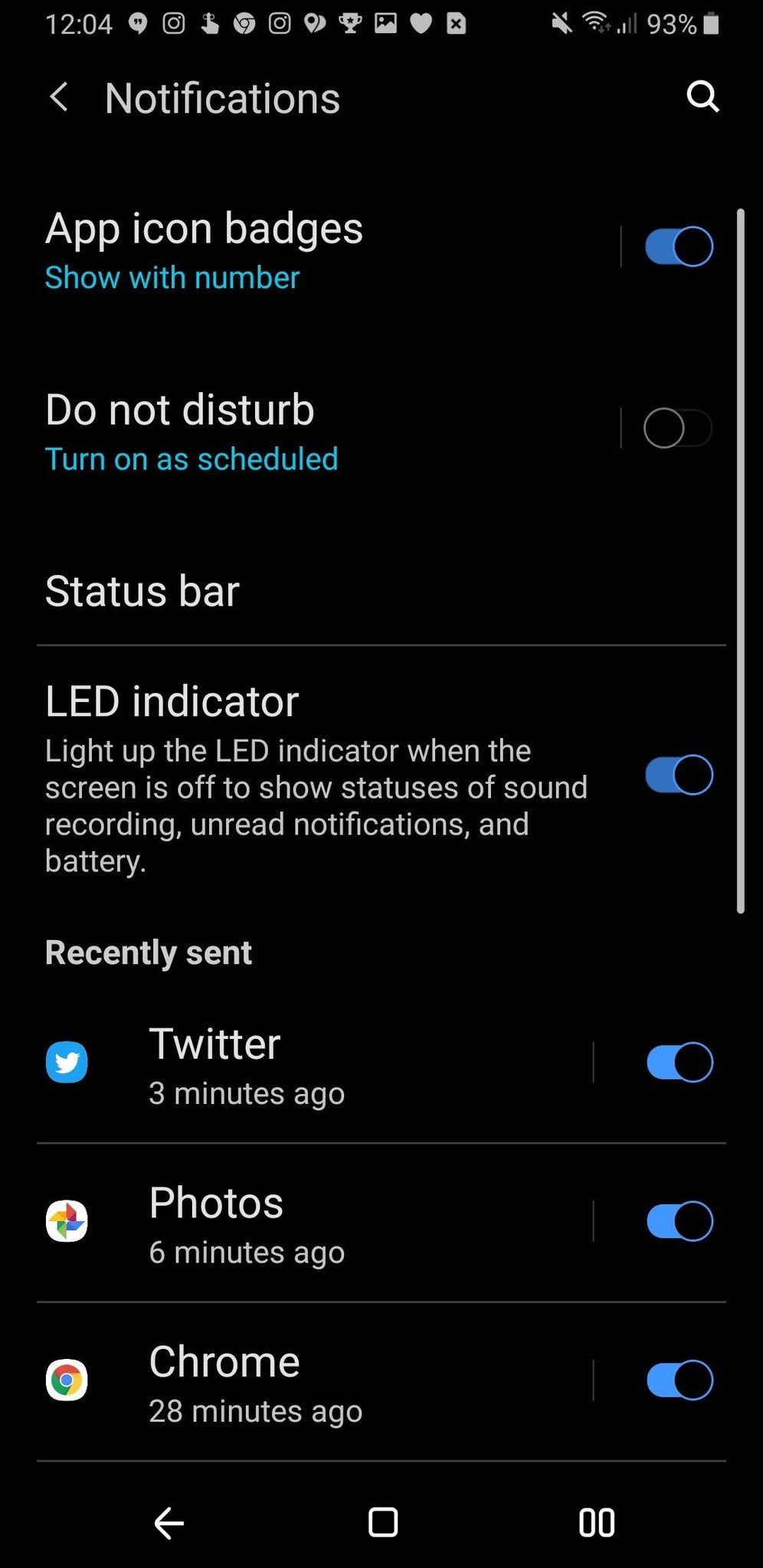
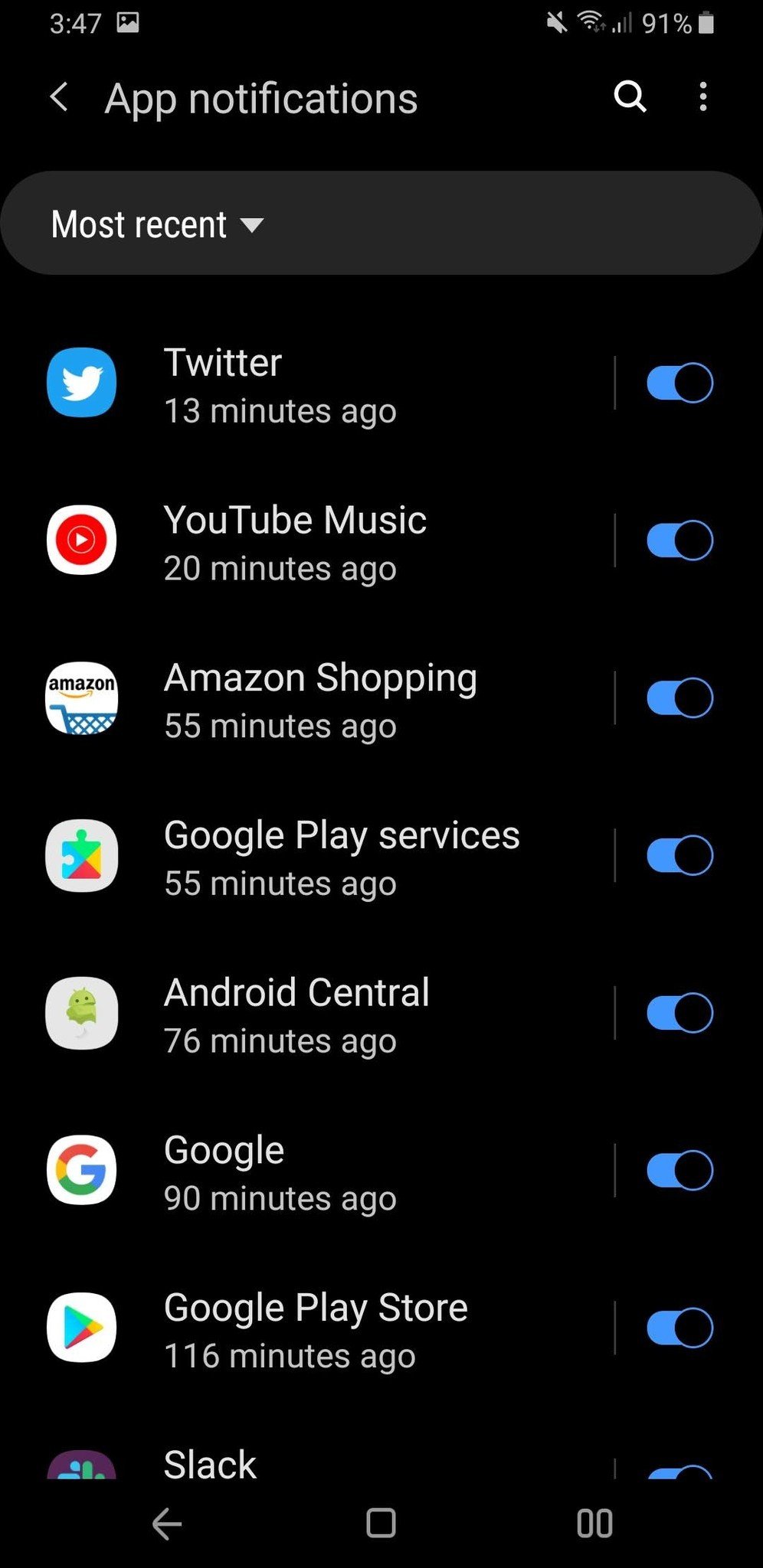


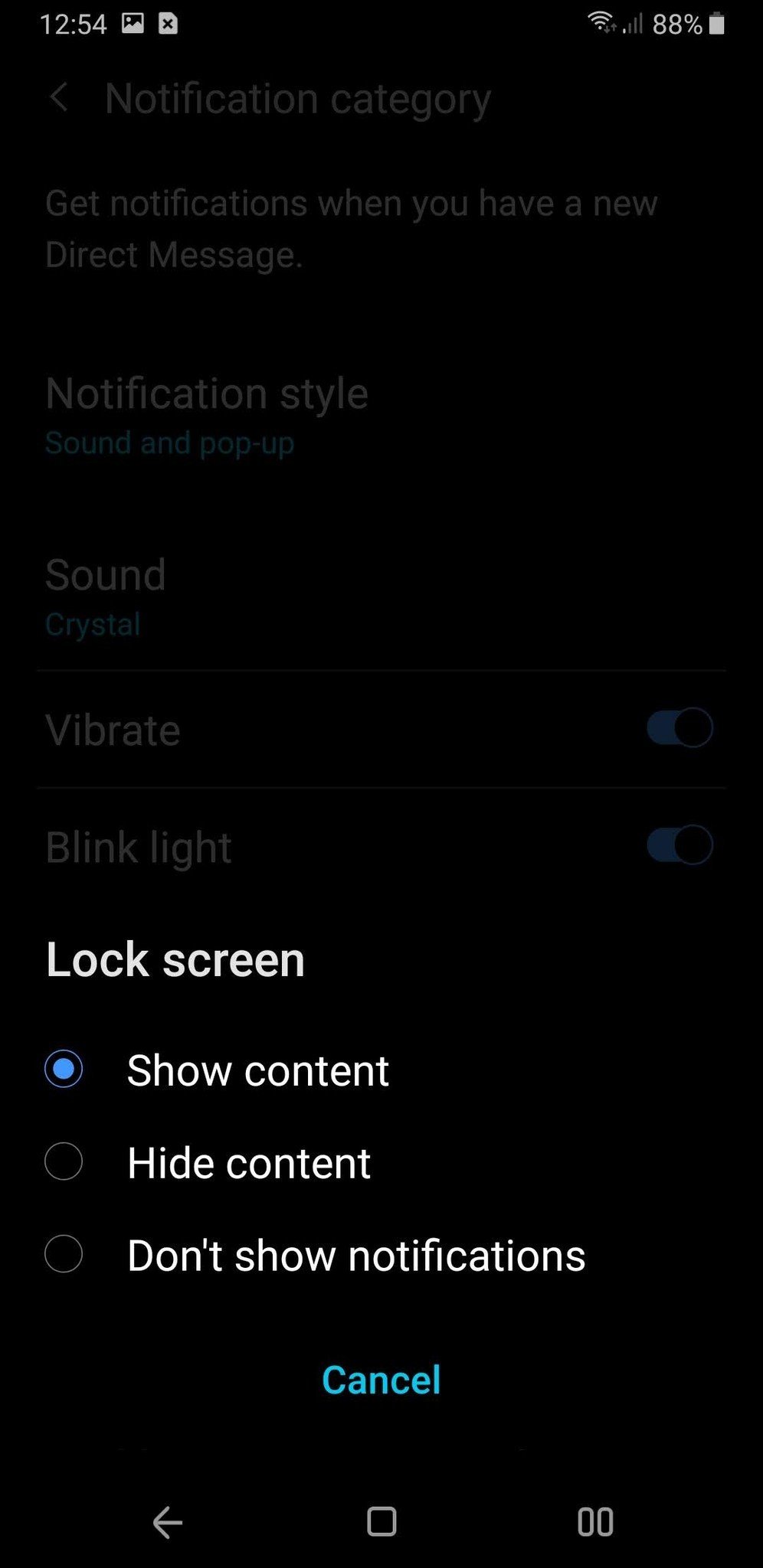
Comentarios
Publicar un comentario