Cómo configurar un Google Home o Home Mini paso a paso

A día de hoy, Google dispone de cuatro altavoces inteligentes: Google Home, Google Home Max, Google Home Mini y Google Home Hub. Todos ellos te permiten interactuar con el Asistente de Google usando tu voz, aunque antes de nada necesitas configurarlo.
Configurar un nuevo Google Home no es complicado, aunque requiere de una serie de pasos concretos que debes llevar a cabo en la aplicación oficial. El proceso toma unos cinco minutos en total, y aquí te lo mostramos en cinco pasos.
1. Conecta tu Google Home
Antes de nada toca la parte física, es decir, sacar el Google Home de su caja y enchufarlo a la corriente. Esto realmente no tiene mucha ciencia, pues en la caja del dispositivo solo está el cargador con su cable y el Google Home en sí.
La conexión del cable en sí varía de unos modelos a otros. En el Google Home Mini, es un conector microUSB, mientras que el Google Home normal se conecta debajo y tanto Google Home Max como Google Home Hub tienen el conector detrás.

Tan pronto como tenga corriente, el altavoz inteligente te dará la bienvenida mientras las luces se encienden para demostrarte que está vivo. No necesitas hacer más con él por el momento: a partir de aquí, el proceso continúa en tu móvil.
2. Instala la app Google Home
Al igual que para configurar un Chromecast, todo el proceso de configuración de un altavoz Google Home se lleva a cabo en la aplicación de mismo nombre: Google Home. La puede descargar en Google Play.
Google Home
- Desarrollador: Google LLC
- Descárgalo en: Google Play
- Precio: Gratis
- Categoría: Estilo de vida
Ya con la aplicación de Google Home instalada, es posible que te aparezca una notificación en el móvil indicándote que hay un dispositivo cercano que necesita ser configurado (en mi caso, la notificación era errónea, diciendo que era un Chromecast). Si no te aparece la notificación, dentro de la app Google Home te debería salir un panel diciendo que hay 1 dispositivo encontrado, en el cual deberás pulsar el botón Configurar.
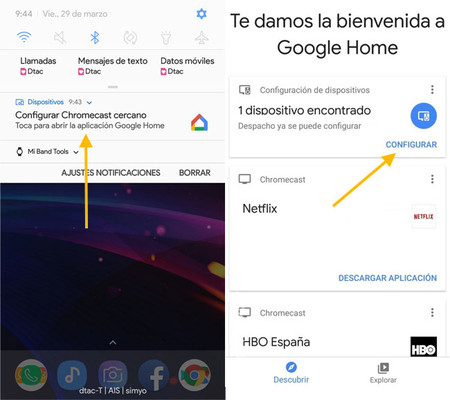 Dos formas de hacer lo mismo: desde las notificaciones o desde la ventana principal de la app
Dos formas de hacer lo mismo: desde las notificaciones o desde la ventana principal de la appDespués es posible que la aplicación te pregunte en qué casa te encuentras. De ser así, elige la opción predeterminada o crea una nueva casa si así lo deseas (esto se usa para tener distintas configuraciones en distintos lugares, por ejemplo, en casa y en el trabajo).
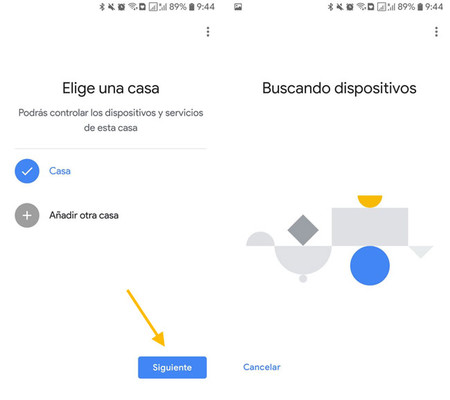
Independientemente de esto, la aplicación buscará dispositivos cercanos. Este proceso generalmente es rápido, especialmente si estás al lado del Google Home con tu móvil, para reducir posibles interferencias.
3. Conecta al dispositivo con la app
Antes o después, la aplicación encontrará tu Google Home y te preguntará si quieres configurar ese dispositivo. pulsa Sí. Entonces tu móvil se conectará momentaneamente al altavoz inteligente (y se desconectará de la conexión Wi-Fi durante el proceso).
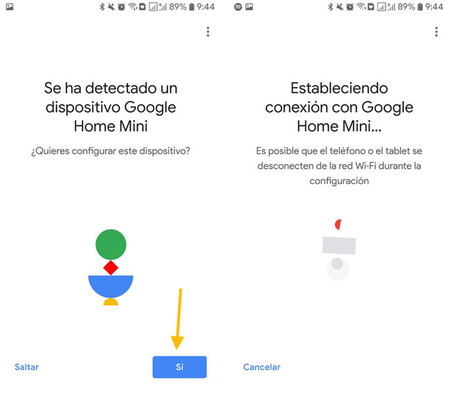
Ahora viene la parte más importante: escuchar el sonido. El altavoz Google Home emitirá un sonido para que puedas verificar que te estás conectando efectivamente a ese y no al del vecino. Si has escuchado el sonido, pulsa Sí. En el siguiente paso se te pregunta si quieres colaborar enviando estadísticas anónimas de uso. Es opcional, así que depende de ti si quieres hacerlo o no.
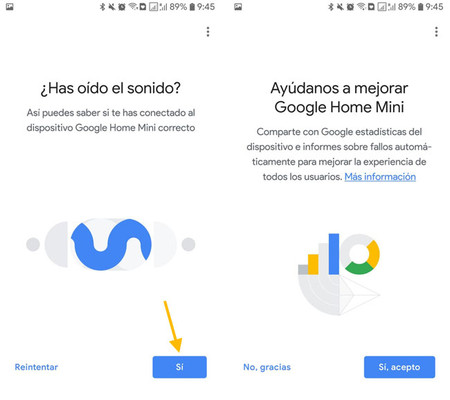
Antes elegiste la casa, ahora te toca elegir la habitación. Este ajuste es útil en caso de que tengas varios Google Home en distintas habitaciones, de modo que puedas dirigirte a uno en concreto. Otra forma de reconocerlos llega en el paso justamente siguiente: necesitas asignarle un nombre.
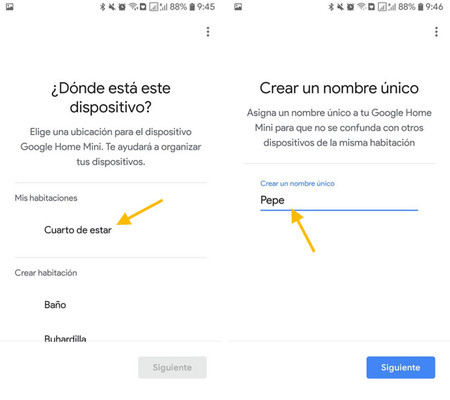
Este nombre se usa para poder distinguir los Google Home y poder enviarles órdenes o configurarlos por separado, en caso de que tengas varios. Por el momento no es posible hablar a tu altavoz por su nombre y que te conteste.
4. Configura la conexión Wi-Fi
El siguiente paso es el más importante: la configuración de la conexión Wi-Fi. Te aparecerá una lista con las conexiones Wi-Fi disponibles en la zona, y deberás elegir a cuál quieres que se conecte el Google Home. Idealmente debería ser la misma a la que normalmente conectas tu móvil.
Después tienes la opción entre dejar que la aplicación rellene la contraseña para el Wi-Fi por sí mismo o introducirla manualmente. Además, puedes marcar una casilla para que la aplicación recuerde la contraseña a la hora de configurar otros dispositivos en el futuro.
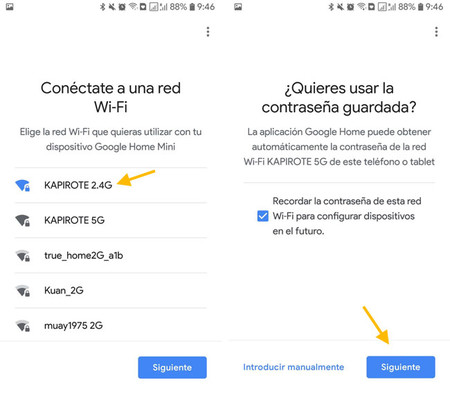
Tras pulsar Siguiente, el Google Home se conecta finalmente a Internet. Ya está casi listo, quedando únicamente el último paso de configurar otros servicios que quieres usar en conjunción con el altavoz.
5. Conecta otros servicios
Google Home puede hacer muchas cosas por sí mismo, pero algunas de sus funciones dependen de servicios de terceros. Ahora te toca configurar tu servicio de música de cabecera, como por ejemplo Spotify, Google Play Música o YouTube Music. De forma opcional, puedes hacer lo mismo con tus servicios de vídeo.
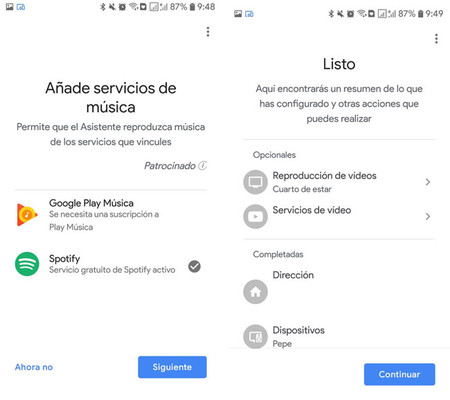
El último paso es elegir una TV predeterminada, a elegir entre una TV inteligente compatible o un dispositivo como un Google Chromecast. Google Home usa esta TV cuando le das órdenes relacionadas como "Ver Stranger Things en Netflix".
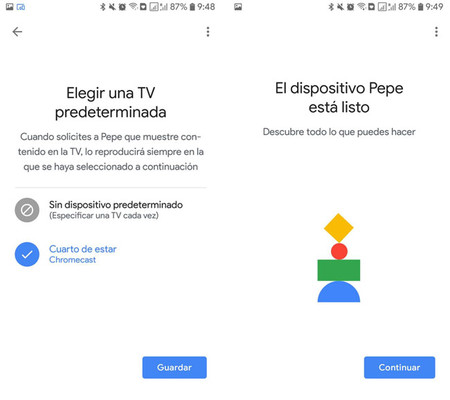
Ya está. Tu nuevo Google Home está configurado, conectado a la red y listo para usar. Para hablar con él, usa los comandos "Ok, Google" o "Hey, Google". Si quieres una lista con ideas de qué le puedes pedir, aquíhttps://ift.tt/2mjAOWk la tienes.
También te recomendamos
Assistant llega al CES cargado de novedades, el traductor instantáneo para Google Home entre ellas
Estas son todas las muertes que habrías sufrido sin tecnología
Cómo escuchar la radio en tu altavoz Google Home y Home Mini
-
La noticia Cómo configurar un Google Home o Home Mini paso a paso fue publicada originalmente en Xataka Android por Iván Ramírez .
from Xataka Android https://ift.tt/2U6Ndkg
via IFTTT

Comentarios
Publicar un comentario